V části "Postupy" můžete najít některé zajímavé návody, které vám mohou pomoci při stavbě nebo při uživatelském nastavení modelu v simulátoru. Veškeré ukázky vychází ze zdrojových souborů modelu Antares, který jsem pro tento účel uvolnil.
- 1. Rozbor souboru "tmd"
- 2. Jak udělat z modelu vlečnou
- 3. Kouřová stopa na koncích křídel
- 4. Nastavení dojezdu modelu po přistání
- 5. Jak změnit úroveň lesku modelu
- 6. Když neslyšíme zvuk motoru
- 7. Nainstalujeme model, ale nezobrazí se v nabídce
- 8. Jak vypnout motor
- 9. Český manuál pro AFPD
- 10. Soubory modelu v simulátoru (rozbor)
- 11. Nastavení ocasních ploch V - motýlek
1. Rozbor souboru "tmd"
Co která položka v souboru "tmd" znamená, jsem se v maximální možné míře snažil popsat v samotném souboru "Anatres.tmd". Vzhledem k obsáhlosti a použití grafických pomůcek je soubor převeden do formátu Antares_tmd.pdf.
2. Jak udělat z modelu vlečnou Na začátek
Pokud si z vybraného modelu chceme udělat vlečnou, nemusí to pokaždé fungovat. Mám samozřejmě na mysli modely, které svými rozměry i výkonem této variantě odpovídají. Zda je s modelem možné vléci větroň zjistíme následovně. Otevřeme si soubor "tmd" vybraného modelu a hned v úvodu ve skupině spojení jednotlivých částí modelu budeme hledat oddíl "Append tmdjoint00 JointHook". To samé platí i pro vlečený větroň. Pokud tam není, musíme doplnit do tohoto souboru nutné údaje. Vše si předvedeme na modelu Antares.
- 1. Otevřeme soubor "Antares.tmd" ("..\AeroFly Professional Deluxe\aircraft\Antares\").
- 2. Doplníme oddíl "Append tmdjoint00 JointHook" do skupiny spojení jednotlivých částí modelu.
- -
- Append tmdjoint00 JointFuselageStabilizer
- Append tmdjoint00 JointFuselageLeftStabilizer
- Append tmdjoint00 JointFuselageRightStabilizer
- Append tmdjoint00 JointLeftGearLeftWheel
- Append tmdjoint00 JointRightGearRightWheel
- Append tmdjoint00 JointTailGearTailWheel
- Append tmdjoint00 JointFuselageEngine
- Append tmdjoint00 JointFuselageLeftWing
- Append tmdjoint00 JointFuselageRightWing
- Append tmdjoint00 JointFuselageLeftGear
- Append tmdjoint00 JointFuselageRightGear
- Append tmdjoint00 JointFuselageTailGear
- Append tmdjoint00 JointHook
- -
- 3. Doplníme oddíl "Append tmdhook00 Hook" do skupiny jednotlivých částí modelu.
- -
- Append tmdfuselage00 Fuselage
- Append tmdwing00 LeftWing
- Append tmdwing00 RightWing
- Append tmdwing11 Stabilizer
- Append tmdwing10 LeftStabilizer
- Append tmdwing10 RightStabilizer
- Append tmdgear00 LeftGear
- Append tmdwheel00 LeftWheel
- Append tmdgear00 RightGear
- Append tmdwheel00 RightWheel
- Append tmdgear00 TailGear
- Append tmdwheel00 TailWheel
- Append tmdengine00 Engine
- Append tmdpropeller00 Propeller
- Append tmdhook00 Hook
- -
- 4. Doplníme tuto část za "cd JointFuselageTailGear/".
- -
- cd JointHook/
- X = tmvector4r( 1.0000, 0.0000, 0.0000, 0 )
- Y = tmvector4r( 0.0000, 1.0000, 0.0000, 0 )
- Z = tmvector4r( 0.0000, 0.0000, 1.0000, 0 )
- R = tmvector4r( 0.0000, 0.0000, 0.0000, 1 )
- Mass = 0
- Inertia = { 0.0000, 0.0000, 0.0000, 0.0000, 0.0000, 0.0000, 0.0000, 0.0000, 0.0000, 0.0000,
- 0.0000, 0.0000, 0.0000, 0.0000, 0.0000, 0.0000 }
- Kn = 1000
- Dn = 20
- Dv = 5
- Body0 = ../Fuselage/
- Body1 = ../Hook/
- Kf = 10027
- Df = 100
- Ktx = 1000
- Dtx = 10
- Kty = 1000
- Dty = 10
- Ktz = 1000
- Dtz = 10
- MaxForce = 0
- MaxTorque = 0
- Rigid = 1
- Essential = 1
- Angle = 0
- Axis = tmvector4r( 0.0000, 0.0000, 0.0000, 0 )
- Displacement = tmvector4r( 0.0000, 0.0000, 0.0000, 0 )
- cd ../
- -
- 5. Doplníme tuto část za "cd Propeller /".
- -
- cd Hook/
- SignalIn = ~Aircraft/Receiver/Out(25)
- X = tmvector4r( 1.0000, 0.0000, 0.0000, 0 )
- Y = tmvector4r( 0.0000, 1.0000, 0.0000, 0 )
- Z = tmvector4r( 0.0000, 0.0000, 1.0000, 0 )
- R = tmvector4r( -0.2690, 0.0000, 0.1160, 1 )
- Mass = 0.01
- Inertia = { 0.0001, 0.0000, 0.0000, 0.0000, 0.0000, 0.0001, 0.0000, 0.0000, 0.0000, 0.0000,
- 0.0001, 0.0000, 0.0000, 0.0000, 0.0000, 0.0000 }
- Kn = 1000
- Dn = 20
- Dv = 5
- cd ../
Postup pro vlek větroně v simulátoru asi znáte, ale pro jistotu ho zopakuji.
Nejdříve se podíváme, která klávesa řídí zapínání a vypínání vlečného lana.
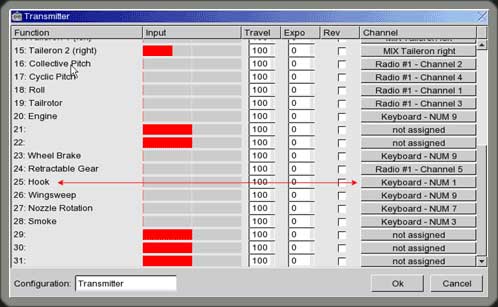
Vybereme vlečnou a větroň. Pokud vlečná neobsahuje výše uvedený objekt "Hook", položka "Glider tow" (vlek větroně) v menu simulátoru bude nepodsvícená. Pokud vlečná "Hook" obsahuje, ale větroň ne, vlek větroně spustíme, ale neobjeví se nám vlečné lano. Také se může stát, že oba modely mají "Hook", ale po spuštění vleku se přesto vlečné lano neobjeví. V takovém případě máme vypnuté vlečné lano, stačí ho zapnout přiřazenou klávesou a klávesou "F" spustit základní postavení modelu. Klávesa "S" přepíná mezi horizontálně a vertikálně rozděleným oknem a společným oknem.

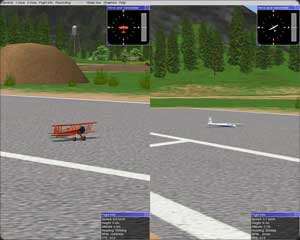
Ve společném okně se kamera soustředí vždy na 1. model (vlečnou).

3. Kouřová stopa na koncích křídel Na začátek
Jistě víte, že kromě zobrazení výfukových plynů (Exhaust) můžete zapnout kouřovou stopu (Smoke). Zpravidla se objevuje někde za výfukem. AFPD umožňuje zobrazit až 4 kouřové stopy. Toho můžeme využít a přidat kouřové stopy třeba na konce křídel jakéhokoliv modelu, třeba i na větroně.
Nejdříve si otevřeme soubor "tmd". Hned v úvodu je důležitá položka "type: 17". Jenom připomínám, že není na škodu si zazálohovat příslušný soubor.
- // aerofly professional --------------------------------------------------------
- //
- // file: Antares.tmd
- // version: 1.11.0
- //
- // type: 17
- // lock: 0
- //
- // ----------------------------------------------------------------------------------
- hodnota typu modelu:
- -
- Hasmotor (model má motor) 1
- Heli (vrtulník) 2
- Glider (větroň) 4
- Jet (model s proudovým motorem) 8
- Smoke (kouřová stopa) 16
- Indoor (model určený do vnitřních prostor) 32
- Electro (model má elektropohoh) 64
Položka "type" vychází ze součtu vybraných hodnot. V případě Antarese je použit součet hodnoty 1 + 16. Když si otevřeme jiný typ modelu, např. Bleriot, najdeme hodnotu "type: 97". V tomto případě je to součet hodnoty 1 + 32 + 64. Pokud bychom tomuto modelu chtěli přidat ještě kouřovou stopu, bude to 97 + 16 = 113. U větroňů bude zpravidla hodnota "type: 4". S kouřovou stopou tedy "type: 20".
Nyní si najdeme oddíl "cd Fuselage/", kde nás bude zajímat tato část.
- …
- SmokeNum = 1 Počet (1–4) kouřových stop
- SmokeR = tmvector4r( -0.1600, -0.0400, -0.1000, 1 ) Souřadnice první kouřové stopy
- SmokeR1 = tmvector4r( 0.0000, 0.0000, 0.0000, 1 )
- SmokeR2 = tmvector4r( 0.0000, 0.0000, 0.0000, 1 )
- SmokeR3 = tmvector4r( 0.0000, 0.0000, 0.0000, 1 )
- …
Podle obrázku vidíte, ke které ose patří zadaná hodnota.
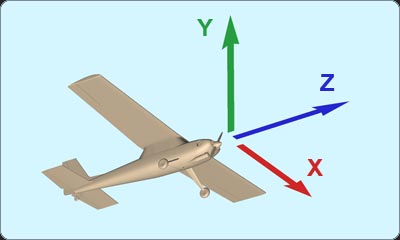
Nejdříve vynulujeme hodnotu na ose "Y" a "Z". Hodnotu na ose "X" zjistíme snadno z modelového editoru, protože známe rozpětí poloviny křídla Antarese a to je 93.2 cm. Výchozí jednotky jsou v metrech, takže "X = 0.9320". Zapíšeme a uložíme.
- …
- SmokeNum = 1
- SmokeR = tmvector4r( 0.0000, 0.9320, 0.0000, 1 )
- SmokeR1 = tmvector4r( 0.0000, 0.0000, 0.0000, 1 )
- SmokeR2 = tmvector4r( 0.0000, 0.0000, 0.0000, 1 )
- SmokeR3 = tmvector4r( 0.0000, 0.0000, 0.0000, 1 )
- …
Spustíme simulátor, abychom zjistili pozici kouřové stopy. Vidíme, že kouřová stopa je příliš pod křídlem.

Posuneme je tedy Na začátek … odhadneme "Y = 0.1000".
Při podobných úpravách v souboru "tmd" nemusíte po každé změně hodnot simulátor vypínat a znovu zapínat. Necháte si otevřený textový editor se souborem "tmd" i simulátor. Přepínat mezi programy můžete klávesami "Alt + Tab". Po každé změně a uložení v textovém editoru přepnete do simulátoru a model znovu načtete klávesovou zkratkou "Shift + 12". Další variantou je nastavit zobrazení simulátoru do okna a v pozadí si nechat otevřený textový editor. Ušetříte tím spoustu času.
- …
- SmokeNum = 1
- SmokeR = tmvector4r( 0.0000, 0.9320, 0.1000, 1 )
- SmokeR1 = tmvector4r( 0.0000, 0.0000, 0.0000, 1 )
- SmokeR2 = tmvector4r( 0.0000, 0.0000, 0.0000, 1 )
- SmokeR3 = tmvector4r( 0.0000, 0.0000, 0.0000, 1 )
- …

Ještě kousek Na začátek …
- …
- SmokeNum = 1
- SmokeR = tmvector4r( 0.0000, 0.9320, 0.0015, 1 )
- SmokeR1 = tmvector4r( 0.0000, 0.0000, 0.0000, 1 )
- SmokeR2 = tmvector4r( 0.0000, 0.0000, 0.0000, 1 )
- SmokeR3 = tmvector4r( 0.0000, 0.0000, 0.0000, 1 )
- …

Teď bychom mohli být spokojeni, ale ještě by to chtělo posunout víc k odtokové hraně křídla. Zkusíme zadat "Z = -0.2000" (posouváme od nuly dozadu, takže musíme dát znaménko mínus).
- …
- SmokeNum = 1
- SmokeR = tmvector4r( -0.2000, 0.9320, 0.1500, 1 )
- SmokeR1 = tmvector4r( 0.0000, 0.0000, 0.0000, 1 )
- SmokeR2 = tmvector4r( 0.0000, 0.0000, 0.0000, 1 )
- SmokeR3 = tmvector4r( 0.0000, 0.0000, 0.0000, 1 )
- …
Tak by to mohlo být správně.

Uděláme poslední úpravu, změníme počet kouřových stop na "2" a vložíme stejné souřadnice do položky "SmokeR1". Jediným rozdílem je znaménko mínus u hodnoty X = -0.9320, protože je na opačné straně od počátku souřadnic. Uložíme a tentokrát restartujeme simulátor.
- …
- SmokeNum = 2
- SmokeR = tmvector4r( -0.2000, 0.9320, 0.1500, 1 )
- SmokeR1 = tmvector4r( -0.2000, -0.9320, 0.1500, 1 )
- SmokeR2 = tmvector4r( 0.0000, 0.0000, 0.0000, 1 )
- SmokeR3 = tmvector4r( 0.0000, 0.0000, 0.0000, 1 )
- …

No a teď už stačí si nastavit hustotu a barvu kouřové stopy podle vlastních představ.
4. Nastavení dojezdu modelu po přistání Na začátek
Toto nastavení bych doporučil každému uživateli simulátoru. Každý modelář přistával na různém povrchu a má představu o dojezdu modelu po přistání. Simulator AFPD nám totiž umožňuje nastavit odpor koleček vůči povrchu, což je zejména důležité při přistání na trávě. Když se podíváme na mateřské modely v AFPD, většina má nastavené níže uvedené hodnoty. Z obrázků je jasné, která položka v kterém směru ovlivňuje odpor kolečka.
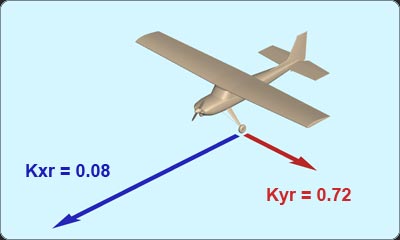
Hodnota "Kxr = 0.08" je velmi nízká pro přistání na travnaté ploše, která je pravděpodobně nejvíce využívaná. Abychom model zpomalili, nastavíme vyšší hodnotu položky "Kxr". Myslím, že pro přistání na trávě by mohla vyhovovat hodnota "0.20 – 0.50".
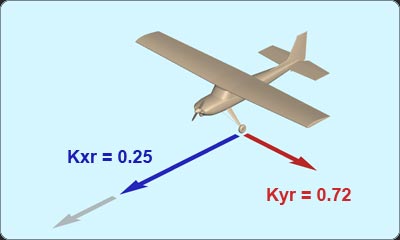
Takže, otevřeme soubor "Antares.tmd" ("..\AeroFly Professional Deluxe\aircraft\Antares\"), najdeme oddíl "cd LeftWheel/" (levé kolečko) a tyto dvě položky:
- …
- Kxr = 0.08
- Kyr = 0.72
- …
Zvýšíme hodnotu položky "Kxr" a vyzkoušíme. Boční odpor kolečka asi měnit nemusíme, ledaže by jste chtěli imitovat velmi kluzký povrch. Samozřejmě je nutné zadat stejnou hodnotu i u "cd RightWheel/" (pravé kolečko).
Toto nastavení je možné měnit ještě u "cd TailWheel/" (ostruhové kolečko) a případně u "cd FrontWheel/" (přední kolečko).
Někdo může namítnout, že dojezd potom nebude odpovídat (při výběru jiné scenérie) rovné ploše. V takovém případě můžete uložením v modelovém editoru (např. "Antares" a "Antares-trava") mít dva modely s různým nastavením.
5. Jak změnit úroveň lesku modelu Na začátek
Pro ty, kteří si chtějí změnit lesk modelu v simulátoru jsem připravil tuto kapitolu. V podstatě je to velmi jednoduché. Toto nastavení se provádí v souboru "tmg". Úroveň lesku řídí položka "Shiny". Rozsah této položky je zpravidla od 0.00 do 1.00. Obvykle se zadávají čtvrtinové hodnoty 0.00, 0.25, 0.50, 0.75, 1.00, protože rozdíl mezi hodnotou 0.25 a 0.30 neuvidíte. Čím vyšší hodnota, tím vyšší lesk. Pokud tam tato položka není, je to stejné, jako kdyby tam byla hodnota "Shiny = 1.00".
Otevřeme tedy soubor "Antares.tmg" ("..\AeroFly Professional eluxe\aircraft\Antares\") a zkusíme změnit hodnotu u levého křídla. Pravé necháme v původním nastavení abychom viděli rozdíl.
- ...
- -
- Append tmgeometricobject LeftWing
- cd LeftWing/
- Geometry( "aircraft/Antares/Antares.obj", "LeftWing" )
- -
- Shiny = 0.75
- Append tmgeometricobject LeftAileron
- cd LeftAileron/
- Geometry( "aircraft/Antares/Antares.obj", "LeftAileron" )
- -
- cd ../
- Append tmgeometricobject LeftEnd
- cd LeftEnd/
- Geometry( "aircraft/Antares/Antares.obj", "LeftEnd" )
- -
- cd ../
- -
- ...
Uložíme a spustíme simulátor … rozdíl úrovně lesku křídel vidíte na obrázku.

Pokud se vám tedy více zamlouvá matnější povrch, nezapomeňte změnit i ostatní části, které nejsou na modelu tak výrazné (křidélka, konce křídla, kryt motoru apod.).
6. Když neslyšíme zvuk motoru Na začátek
Někdy se stává, že si stáhnete z nějakého serveru motorový model, který sice létá, ale bez zvuku. Příčinou zpravidla bývá chybějící zvukový soubor. Všechny zvukové soubory jsou umístěny ve složce "../Aerofly Professional Deluxe/sound/". Jak ale zjistíme, o které konkrétní soubory se jedná? Není to složité, otevřeme si pro příklad soubor "Antares.tmd" ("..\AeroFly Professional eluxe\aircraft\Antares\"), najdeme oddíl "cd Engine/" a v ní tuto část:
- …
- Sound0File = "g10-1700"
- Sound0File = "g10-3750"
- Sound0File = "g10-6000"
- …
Zde vidíte, na které zvukové soubory se odkazuje motor Antarese. Jsou to:
- g10-1700.wav
- g10-3750.wav
- g10-6000.wav
Pokud tyto soubory nemáte ve složce "../Aerofly Professional Deluxe/sound/", je to zpravidla ze dvou příčin. Autor modelu použil soubory, které jsou součástí některého Add Onu (celkem vyšlo 5 verzí) a vy ho nemáte anebo si vytvořil vlastní zvukové soubory. Hlavně je ale zapomněl připojit k instalaci modelu.
Nejjednodušším řešením je vybrat si jiné zvukové soubory, které máte v rámci vaší verze AFPD k dispozici a přepsat je v souboru "tmd". Také se můžete pokusit kontaktovat autora modelu, upozornit ho na chybu a požádat o zaslání originálních souborů.
7. Nainstalujeme model, ale nezobrazí se v nabídce Na začátek
Tato kapitola si týká majitelů základních verzí AFPD 1.8. Verze AFPD vycházely od verze 1.8, následovala 1.9 a v současné době je to 1.11. Pokud někdo stále má základní verzi 1.8, modely postavené pro vyšší verzi se v nabídce simulátoru nezobrazí
V takovém případě stačí otevřít soubor "tmd" příslušného modelu, který najdeme ve složce "../Aerofly Professional Deluxe/aircraft/". V záhlaví souboru změníme "// version: 1.9.0" nebo "// version: 1.11.0" na "// version: 1.8.0" a uložíme. Po této úpravě se model v nabídce simulátoru zobrazí.
- // aerofly professional --------------------------------------------------------
- //
- // file: Antares.tmd
- // version: 1.8.0
- //
- // type: 17
- // lock: 0
- //
- // --------------------------------------------------------------------------------
8. Jak vypnout motor Na začátek
U motorových modelů, má motor většinou po načtení do simulátoru, volnoběžné otáčky. Jednoduchým způsobem můžeme docílit vypnutí motoru během letu nebo po přistání. Otevřeme soubor "tmd" vybraného modelu, který se nachází ve složce "../Aerofly Professional Deluxe/aircraft/". Najdeme oddíl "cd Engine/", kde změníme "RotationSpeedIdle = 83.7758" na "RotationSpeedIdle = 0" a uložíme. Nyní budeme mít možnost vypnout motor po úplném stažení plynu.
Pozor však na jednu zvláštnost simulátoru. Při editaci v modelovém editoru je u některých položek automaticky nastavená minimální hodnota. Pokud budete měnit hodnoty u motoru (např. budete chtít zvětšit max. otáčky motoru), v políčku "Idle RPM" (volnoběžné otáčky) automaticky naskočí hodnota "200", kterou nelze v editoru změnit na nulu. Pokud změny neuložíte, nic se neděje, po novém načtení modelu bude volnoběh na nule. Po uložení však musíte celý postup zopakovat.
9. Český manuál pro AFPD Na začátek
Pro začínající uživatelé AFPD a pro uživatelé, kteří neznají angličtinu je k dipozici český manuál.
10. Soubory modelu v simulátoru (rozbor) Na začátek
Kompletní rozbor všech souborů, které obsahují složky jednotlivých modelů, můžete najít v tomto dokumentu.
11. Nastavení ocasních ploch V - motýlek Na začátek
U modelů, které mají ocasní plochy ve tvaru "V", není nastavení výchylek možné pouze v modelovém editoru. U každého modelu v souboru "tmd" je na konci oddíl "cd Receiver/", kde závěrečné položky tvoří:
- VTailMixElevator = 0.77
- VTailMixRudder = 0.42
Tyto hodnoty jsou nastaveny jako výchozí a tvoří poměr mezi velikostí výchylky pro stoupání a zatáčení. Samozřejmě si je můžete změnit podle vlastního uvážení. Takže pokud si v modelovém editoru nastavíte výchylky výškovky na 20 stupňů, neznamená to, že výchylka pro stoupání a zatáčení bude mít tuto uvedenou hodnotu a bude pro oba směry stejná. Tato situace by nastala pouze v případě, že byste hodnoty u obou položek změnili na:
- VTailMixElevator = 1
- VTailMixRudder = 1
Z animace by měla být úprava hodnot pro změnu výchylek zřejmá.